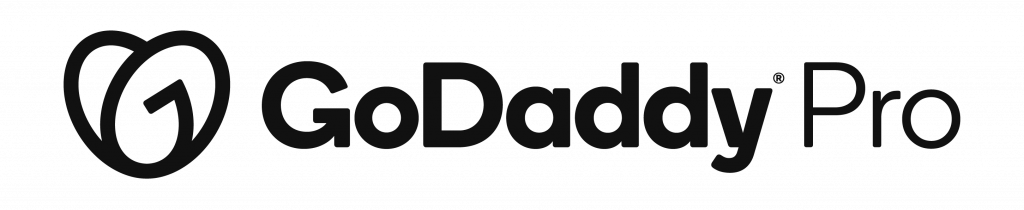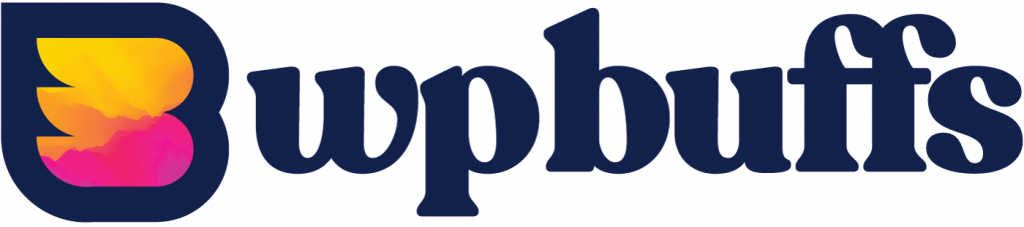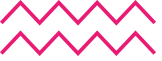[Music]
Hello, I’m Robbie Adair.
And today we’re going to be talking about
WordPress Theme Layout with Gantry 5.
I want to thank WordFest having
me as a speaker and a sponsor.
I think this is a fabulous event
that they have put together,
and I’m so happy that all the proceeds
are going to Big Orange Heart.
I think that is a wonderful foundation
doing some good work out there. Okay.
So before we jump into
the subject at hand,
I just wanted to give you
a brief background as to
who I am. I’m Robbie Adair,
and I speak at a lot of events. I
usually put those on RobbieAdair.com.
That’s my personal site.
I also have an agency that I’ve
run over 18 years Media A-Team.
We do websites and all types
of media – video, you name it.
And then also I own OS Training,
which is an online web
development training website,
where we’ve got video courses and books,
and a lot of tutorials in our blog.
And we have a pretty active YouTube
channel with lots of tips for you.
So now let’s take a look at what
we’re going to cover in this session.
So first thing that we’re going to do is
we’re just going to do a brief overview
of Gantry framework, what it is,
cause it might be something different
to you than you’ve worked with.
If you’ve worked with a page
builder builder, let’s say,
or just a standard theme. So let’s
take a look at an overview of it.
And then we’re also,
I’m going to show you that there are
some free themes that you can work with
right out of the bat so that it doesn’t
cost you any money to start playing
around with it and see if you
like it. And then where you can,
if you want to buy some, uh,
higher end themes at the same
people who do Gantry framework,
they also sell some custom things
that are already designed with it.
And I’ll show you about that as well.
And then I want to also cover terminology.
Cause there might be some terminology
that’s a little different in the Gantry
framework than what you were used
- So we’ll talk about that.
I want to show you how
easy it is to make changes,
to try and match design that you have
already set in place and then turn that
into a theme using Gantry.
And then the last thing I’ll do is I
will also tell you about how to create a
child theme.
It’s a little bit different with Gantry
from your standard WordPress themes,
but not everybody does this. I know,
but I wanted to throw it in just in case
you’re one of those people, all right,
let’s jump in. So Gantry was created
by a company called RocketTheme.
They had themes and
templates and templates for
Grav. So they have WordPress, Grav,
And Joomla and they had extensions and
plugins. And so they were like, you know,
we have a lot of these pieces and so how
can we make this all easily combined?
And so that was when they came up with
the Gantry Framework is to try and
combine that all into one and also
then have something that works across
three platforms. And so first
of all, it is Open Source,
which I think is important. We are all
in it. We’re an open-source world here,
right? There are two free themes.
There’s one that’s very, very base.
And then one that has a few more,
uh, particles included in it.
But those are absolutely free.
And so you can start with those
and start playing around with it.
Rocket Theme offers some pay
for themes. And so you can,
if you really liked Gantry
but you don’t have the time or you find
a design there that works for what you
want, you could purchase
some of their themes.
And the cool thing about this or thing
I think is cool about it is that it is
available on three platforms.
So you have a client who has a Joomla
site and they also want a WordPress site
or Grav site. Guess what,
if you’ve got Gantry
well you can use the customizations
that you did with Gantry 5 there.
And you can repeat that process
with WordPress with very few,
little tweaks that you have to do,
but overall you can make them branded
to look the same, which is really nice.
So, you know, because WordPress, you
might want to have certain things in that,
but maybe they already, maybe
they had a legacy app built in,
in Joomla or something.
And so they don’t want to lose that
and they don’t want to rebuild it.
So you can just leave that
their skin, the way it is skin,
your new WordPress site. And no one knows
when they’re going between those two.
And so it’s really nice
for doing a matching brand
there or the same thing with
Grav, if you need a flat
file database CMS. So, um,
I think that’s a really cool
and unique thing about Gantry 5.
So now if my session inspires you to go
out and start playing around with Gantry
where do you download it?
So Gantry has its own website, Gantry.org,
and that is the framework.
It is the free themes that I was
telling you about for all three of the
platforms that it comes in. Plus
the documentation is there too.
And I’ll give you a direct
link to that in just a bit,
Rocket Theme is also a
place where you can get the
prebuilt designs that are using
Gantry 5 framework in the background.
And so that way, if you find
a design you like there,
and even once you found a design,
even if you need to manipulate,
it’s very easy to do because it’s in
Gantry 5, but those are paid for themes.
So I do like to tell you that
that those those are paid for,
but if you go to Gantry.org, you can
get a free theme of two different ones.
He helium and hydrogen,
and you can download the framework all
for free because it’s open source and we
love open source. The other thing I
want to mention is that if you want to,
the Gantry engine can also be installed
through the stores in either one of the
CMSs. So in general, you can go to the
marketplace and you can just say, Hey,
I’m looking for Gantry search for
it and install it through there.
Same thing inside of
WordPress, you can just say,
I want to install a new plugin search
for Gantry 5 and you’ll find it and you
can install it that way. And then
once you have Gantry 5 installed,
you can install the themes
and be able to activate them.
So let’s just talk a minute though,
about a new site versus an
existing site for installation.
If it is a brand new
website, obviously first,
you’re going to have to install your CMS.
So first you need WordPress obviously.
And then what you’re going to do is
install Gantry. The plug-in Gantry 5,
and then you will install one of
the themes that you’ve picked,
whether it be one of the two
free themes or paid for thing,
then obviously you want to activate
or assign that theme to this site.
Now there’s one other unique way. If
you’re, if you’re doing a new site,
if you’re doing a new site
on the Gantry.org site,
you will be able to download
a Rocketlauncher. Now,
a Rocketlauncher means they’ve already
packed it all together for you.
It’s got WordPress in there,
it’s got Gantry in there and it’s
got the theme in there. And so again,
this works, if you’re
doing a new site, right,
because you don’t have existing content,
so you can use a rocket launcher,
it asks you for a database,
you connect it to a database and it
does all the magic for you and installs
WordPress with your theme
installed and ready to go.
If you have an existing site,
what you’re going to need to do is what
we talked about before. Install Gantry.
You already have a CMS in
place, install a Gantry,
install your theme and activate
your thing. And you’re good to go.
Now the Gantry framework
is a very large topic,
that I’m doing here in just
this short little session. Uh,
so what I want you to know is
we’re doing a good overview,
but if you really decide to work on it
and dive in the documentation is going to
be invaluable and the documentation is
well-maintained. And as well-written,
you can flip between the type of CMS
that you need the documentation on.
I usually always find the answer I’m
looking for about Gantry in their own
documentation,
which is always refreshing and not just
somewhere out in Googleverse. So, um,
I do encourage you if you’re
going to start working in it,
to pull up their documentation. So
you can search through it when you,
when you get stuck on something.
So the thing that’s very powerful
about Gantry is how customizable is
even just the wysiwyg customization
that you have back in the backend of it.
So you can either pick some
preset color things if you want,
or you can create your
own color theme in there.
You can also do layouts. You
need two column on this page,
three column on this page, do you
need a footer? And then you need a,
a header area. You need a call-out area.
So you can do layouts in there with drag
and drop and slider for percentages.
Um, so it’s really handy.
And then you also have the
ability to create overrides,
which is where it really starts
getting cool because the overrides have
inheritance.
So you can have a base outline and
then you can create overrides where you
either inherit everything from
the base outline, or you say,
I want to inherit everything,
but these few areas,
I need three column on this
page or this type of page,
because you have different ways
that you can apply that. Um,
there are particles. So there’s like
built in little things like, Oh,
I need to drop a menu over here.
Or, um, I need a widget over here.
So it gives you the ability to
just drop those in on your layouts.
There are particles
that come with a theme,
but you also can find
particles out there been,
been written by their people that are
free and some that are for sale Adams
Adams. Or I like to think
of this as particles,
you can see they’re things
that we’re putting on the, uh,
the layout of the overrides, and
then Atom’s are things we don’t see.
I need to put a Google analytics on this.
I need to pull in some JavaScript on
this. So those are Atoms with the ability,
give you the ability to put things on
your outlines that are not seen behind the
scenes. So positions,
whenever you’re dragging
these particles onto a layout,
you’re putting them in a position and
you can do that different on different
overrides. So that gives
you the power to, um,
create flexibility among
the areas of your website.
So assignments, there are different ways.
Once you create an override and
make the modifications you want,
that you can assign that to
pages. So in other words,
maybe it’s a certain category. My
blog, I want to use this override for.
I can do that. Maybe it’s
just one particular page.
Maybe it’s a landing page I’ve
created this override for.
I can assign it to just that one
page or I might want to assign it to,
um, a certain tag.
So there are different ways that
we can assign these overrides,
which is really cool because it
allows us to say, Hey, you know,
in this area of my website,
I want to use this override. For instance,
maybe you have a learning
website and you have classes.
I want the classes to use this override.
And then I want the rest of my
site to look like the base outline.
So it gives you a lot of flexibility on
how you can assign these overrides to be
applied throughout your website. Okay.
So I do know there’s great
debate on creating child themes,
not creating child themes for a while.
And now I think most people
don’t create child themes,
but there are still some people
who do create child things.
And they do have a reason for doing that
because they’re going to work on core
files. That would be overwritten
when they update their, their theme.
Now, what I want to tell you about Gantry
is kind of inherently in the way that
you’re building this,
you really aren’t going to touch those
core files or you probably aren’t going
to, so you probably
don’t need a child theme,
but I wanted to cover
it in here just in case.
So the first thing you need to do is
follow the standard way you would set up a
child theme. You can follow the
WordPress documentation. It’s fantastic.
Just follow it to a T, but
Gantry is a little bit different.
There’s two files that you have to also
make sure that you have in place for
the child theme to work properly. This
is also documented in gantries, uh,
documentation thoroughly.
So you can see what exactly in those
files and everything like that.
So I’m not going to create one in here.
I just wanted to let you know that if
you want to create the child theme,
you can,
but there is an extra step besides just
doing it the way you’re used to doing it
with the WordPress documentation. So
I know just looking at, uh, flies,
doesn’t really help you
get a real feel for Gantry.
So what I want to do is let’s hop in
the back end and let me show you the
backend of Gantry and the theme and
how it all content ties together.
What we just talked about on these slides.
All right, we’ve got ourselves,
a simple little WordPress install
here with not a lot of content. Uh,
we are using the 2021
theme, as you can see,
if we look on the front end, it’s pretty
basic. I’ve got just a couple of posts.
There is actually a page,
but it’s pretty basic.
So the first thing I’m going to do is
show you how to install one of the Gantry
themes. So we’re going
to go to our plugins
and we’re going to add a new one
and we can just search for Gantry.
You’ll see there’s Gantry five framework.
Also note that Gantry four is still
available, but I suggest using Gantry 5.
If you’re just getting started,
it’s the latest and greatest
once we have it installed, we’ll
activate it. And here we go,
we have the Gantry five framework.
Now we need to go and
install one of the themes.
So let’s head over to gantries website.
We’ll go to the download page,
scroll down to WordPress and
then pick one of the themes.
Now there’s helium and hydrogen.
If you look at the size of them,
you’ll see one is bigger than the other.
Obviously the hydrogen theme is a very,
very basic theme with
barely any particles in it.
So we’re going to use the helium once.
So you can see more particles
in our example here.
So we’ll download that theme.
Let’s head back over to
our WordPress site and go
to the themes. I will say,
we’re going to add a new theme.
We’re going to upload choose the
theme that we just downloaded
and install it. Now, once
your theme is installed,
let’s go ahead and activate it.
Now, as soon as you
activate the Gantry theme,
you’re going to see that we actually
had a new menu item appear helium theme.
Now let’s just really quickly though,
head over to the front end
of our website and refresh.
And we’ll see that this
is now the theme we had.
There’s some built in demo
content inside of this.
So this is helium without us touching it.
And as you can see, we don’t have a
menu selected by default. It can’t,
it doesn’t know. I should say
which menu you want to use.
So we’re going to back here to the back.
Let’s start looking at customizing this.
So we’ll go into the helium theme. Now.
I mentioned that, that
there are some presets.
These are the presets
that are right up here.
So remember our website is kind of
a purple to blue. It’s this preset,
as you can see, it has a gold star
on it. If I wanted a red look,
I could simply just select this, save it
and refresh the front end. And
you’ll see. Now we have a red theme.
So it’s changing our whole
color palette down here
for all of the sections. Whenever
I pick one of those presets,
the cool thing is I don’t
have to pick a preset.
I could literally come down
here and do these myself,
making them whatever custom colors I want.
I’m going to go ahead and just pick
up one of these other ones though.
Just so we’ve got something to start
with. It’s not quite so red. All right.
So here’s our theme that we’ve
got going really quickly.
Let’s take a look at the layout
of the helium customization
panel here. First of all, we’ve got a
drop down. We are in the base outline.
There is also a particles
outlined here. So base outline,
and then there’s theme particles that
we can make. There’s a home particle.
Let’s take a look at this base outline
first and see what all you can change,
because normally you would set
this up first. You can see,
you can do things such as
setting your font family.
You can set accent colors, your
background, color, and text color.
Those are the base ones.
You can obviously override
that and then sections. Now,
why are these in sections? Well,
if we go up here and we
look at the layout tab,
you’ll see that the layout
is divided into sections,
where we can drag and drop
and we can move manipulate
percentages. But these
sections have names,
right? Featured intro utility.
And on that styles panel,
let’s just discard that
change on your styles page.
You saw those same names,
right? Expanded intro utility,
the same names on the layout.
We can actually drag and drop.
So let’s say for instance,
there is a branding particle.
If I want to put branding on this,
I would just simply drag and drop that
branding down anywhere where I want it.
Actually, I could even add it on
a different row if I wanted to.
So I could put it underneath now,
what did I just put on this? If
we go look down at the bottom,
you’ll see powered by Gantry
is what we just put on there.
That is because that
is the default for the
branding particle. We’ll
look at this right here.
Particle defaults. So
here is the branding.
If I change this to Robbie,
let’s say now that it’s
going to change that particle
to powered by Robbie. Okay.
So it’s very simple to change our
defaults here on the base outline so
that when we drop these
particles, they have the defaults.
Now I can always, if I
decided when I drop one,
I can always override on
a different outline and
change this. If I wanted to. Now,
the content tab is
exclusive for WordPress.
It controls the way areas of your
WordPress are affected by the template.
For instance,
maybe you want to exclude some
categories in the query settings.
So this gives you some flexibility
in the way the Gantry theme is
affecting your WordPress
site. Page settings,
page settings are where we can set
things. Let’s say, for instance,
in the background,
let’s call it that where we can set things
up that need to go in the code after
the body or before the bat
body. Maybe you have, uh,
a pixel code for marketing and you
need to put it before the body.
You can simply drop that code in here.
There’s also Atom’s that we talked
about earlier in our slideshow.
Atom’s are those behind the scene?
Things they’re not seeing like
the particles are instead.
Let’s say I need to put
Google analytics on my side.
I can just simply drop an Atom in
there and fill in my GA code here.
Simple. Anytime I want to get
rid of a particle or an Atom,
I just simply drag it up to
the top and I can delete it.
The last tab here we looked at briefly,
which are the particle defaults and
all of the installed particles do have
defaults on this tab. All right,
one last thing before we leave the base
outline is I want to go and assign on
the layouts, our menu particle
here. I want to give it a menu.
Now we’ve set up a menu
already in this WordPress site
called Main. So you could see, I was
able to select the menu I wanted.
I’ll apply, apply and save that.
Let’s go over the front end and refresh
and you’ll see this. No menu goes away.
And now we have our little sample
menu that we have on the sample menu.
We have a sample page.
So this is what the
default outline looks like.
So the home outline looks like this.
The interior page outlines look
like this. So this is a page.
This is a page.
And this is a blog page with all
the categories showing we have two
categories, blue and red underneath blog.
Now,
one more thing before we leave this base
outline that I want to do is I want to
change out this
particle defaults. I have a logo.
The default logo is an SVG. So
we’re going to get rid of that.
So let’s select an image.
Now I’ve already preloaded,
so we didn’t have to do it.
But if you need to load in an image down
at the bottom is where you can upload.
So let’s select Big Orange Heart,
and then let’s save this particle.
So we just replaced the default
logo with big orange heart.
So let’s refresh and you’ll see, there
we go. That’s our new logo on this.
Okay. So what we’re going to do now
is make a new override or outline
for this sample page. So let’s
take a look at how do we do that?
First thing, remember, this has dropped
down, shows us what outlines exist.
We have the home particle one, right?
But what we want to do
is create a new one.
So let’s go to outlines
in the upper right menu.
This is where you can see
the outlines that exist.
And we’re going to copy one of these.
Let’s just copy our base
outline and we’ll call.
This is sample and notice.
We can inherit everything
about the outline,
which is what we’ve done to
start with. So our sample,
if we go back to the setup and we
switched to our sample outline,
here it is. Now,
if I were just to assign this one to that
page right now, there’s no difference.
So let’s do something different. First.
We’re going to disinherit this section
from the base outline.
So we’re going to say no
inheritance here and apply this.
I’m going to change this logo.
So I’m going to open up the
logo and I’m going to check,
whoops, first, let’s go
ahead and disinherit.
And then let’s open this up and
let’s change this logo to the
WordFest logo
apply and save that one.
Last thing that we need to do is
we need to assign this override our
outline to the page that we want to.
So remember on our main
menu, we have a sample page,
so we’re going to select it, save it. Now,
refresh the sample page. Hey, you’ll see.
We have a different logo.
Now, this bar is also dark.
Let’s change it on this one alone.
And that is our navigation
section. So we’ll select that.
And we will say we would
like to have a real light.
Orange.
Let’s say just a pale orange up there,
refresh our page. And you’ll
see, we have a pale orange.
Now our text actually gets a
little difficult to read there.
So I’m also going to
change this default to.
Next two. Let’s do black.
So you can see, we have black
texts now, and we have this pill,
yellow background. We
have the WordPress logo.
If I were to go to another page
though that I have not assign that to,
they look like the default outline.
And then the home looks like
the home particles outline.
So you can see how easy it
was for me to change that.
Let’s do one more example
here, assigning using the blog.
So let’s look at our blog. Remember
we have two categories, blue and red.
I’m going to go back to my
outlines and I am going to copy my
sample outline. We’ll call one red,
And then we will copy it again.
And we will call one blue.
So I’m going to open up my blue one first.
I’m going to go to, excuse me, the.
Dials.
And I am going to change
these overrides here.
I would like to have
the background be blue,
and I’ll go back to having a white text
on that blue, because I think we’ll,
we’ll need it to be able
to see it this time though.
So let’s save this blue outline
and let’s go to our assignments.
So before we assign this to
directly to a page on our
menu, this time we’re going
to associate it with a
category of posts.
So this is going to go
to our blue category.
So let’s say that assignment.
Now let’s switch over to our red and
we’re going to do a similar thing where
we’re going to change that
background up there to be red.
That’s very bright red and
we’ll make white text on top.
Of it.
So we will then also go
to our assignments. Oops,
let’s save that before we leave.
You’ll notice it pops up and lets me
know if I’m trying to leave a tab without
saving. Okay.
So what we’re going to do is we are
going to go down and assign this one
to the red blog category.
Now what happened here? Let’s look,
if we go to our nothing’s changed
because we have the default outline
associated with this. But
if I were to dig in and say,
I want to see all of the blue category,
guess what happens? I have a blue bar.
I want to see the red
category. I have a red bar.
So as you can see it,
it’s very easy for me to create
different looks over different
sections of the website.
I know these were pretty simple
examples that I was giving you,
but I think it gives you a feel
for the way the inheritance and the
overrides work inside
of these outlines. Okay.
One more thing that I want to show you
about Gantry that I think is kinda nifty
is inside of Gantry.
We also have the ability up here in the
upper right-hand corner to modify our
menu somewhat. Now I only have
one menu, but if I had multiples,
I could drop down and select the one
I wanted. Let’s say, for instance,
we want our blog as opposed to
just being a text menu item.
We want it to have an icon. So we
could go into here and let’s say,
we’re looking for a pen
so we can pick a pin.
We can even make it a double the
size. So you see our size right here.
It’s giving us any sample so
we can save this applying save,
and you can see a preview of it here,
but let’s just go look on the front
end and you can see there it is.
Now we can also with that,
like a lot of times people may want to
have the home icon without having the
word home, to give themselves more
room. You can come in here and say,
I want icon only on that. And you’ll see.
Now our blog link is simply an icon
that takes us works exactly the same,
but it’s just an icon.
One other cool thing about Gantry
menus is you can actually put
widgets or particles on the main
level, or if we had sub levels,
we could even do it on drop downs.
But for right now we have one level.
So let’s drop a particle down here
and let’s select the date,
Save it and refresh. Now I do
have that out of order here.
Okay. So I can just simply put
that one to be the last one,
save that, go back and see.
And you’ll see what we have is now
the date is the last thing on there.
Okay.
Well, that’s what I’ve got today
for you. I hope you enjoyed that.
And if you haven’t ever
played around with Gantry,
I encourage you to go and download
Gantry 5, download a theme,
install it,
play around with it and just see what
you think it might be the answer you were
looking for. If you were having problems
with your current theme and layouts.
I don’t know. So I hope
this does help. Um,
and then also if you need
to get in touch with me,
you can always find me on
Twitter. Like I said before,
one of my business websites, we get
to OS Training and drop us a line.
Somebody will get back in touch with
you. If you had some questions on this,
thanks again to WordFest
for having me speak.
And I hope you enjoy the other sessions.
There’s a great lineup for you to enjoy.