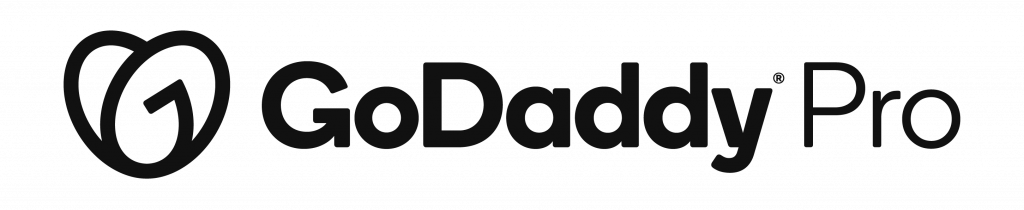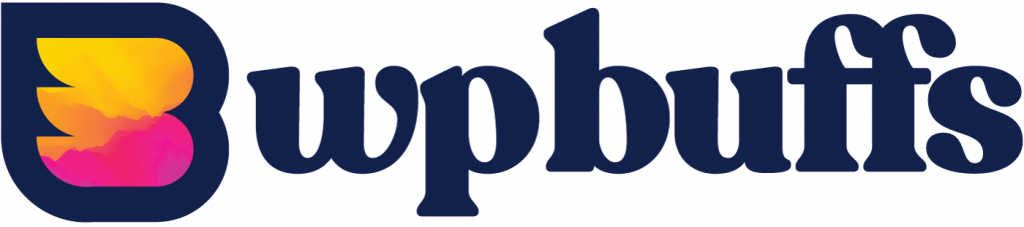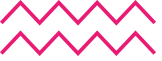Hi everybody, my name is Graham Armfield from
Coolfields Consulting and my presentation
is called ‘So how do I know if my WordPress
website is accessible?’
It’s a presentation I’ve delivered a few times
before, but I’ve recently updated it so you’re
going to get the new version.
Before I start, a bit about me. I’m a Web
Accessibility Consultant and what that means
is my day job is working with organisations
to help them improve the accessibility of
their digital offerings – whether it’s websites
or apps. I do accessibility testing, and work
with designers and developers to improve the
situation. I also run a lot of training courses,
with another company, for web developers.
I am actually a web developer and I’ve built
many accessible websites using WordPress over
the years. So here we go, that’s a bit about
me.
Before I actually start on the main material
I’m going to talk a bit about why accessibility
is important. I’m sure most of you will understand
this anyway, but actually the aim, with websites
is to make them as accessible as possible.
Because if you have a website that’s selling
products or services, it’s important that
you can sell to as many people as possible.
And something like 20 to 25% of the population
may have different access needs when it comes
to websites. This could be caused by conditions
like blindness or poor vision, colourblindness,
dyslexia, ADHD, autism, deafness, people who
are hard of hearing or people who are like
my parents, who are just getting old.
And it’s important that whilst having a very
accessible website is great, even just small
improvements can make a difference to everybody.
This photograph here – you may wonder why
I’m showing you that – it’s the hill up from
the northern end of the Millennium Bridge
in London, that leads up to St Paul’s Cathedral
that you can see up there in the distance.
And it’s effectively a long hill, and it’s
a staircase most of the way. But when they
built it they put this ramp that you can see
there as well. And I’m sure that the people
who designed this figured that that would
be used by people who are using wheelchairs,
or people who are using buggies as well.
But in fact, if you stand here, as I did on
this rather damp day a couple of years ago,
you can see that actually most people who
walk up this hill, or down this hill, will
actually use the ramp in preference to using
the stairs. And it illustrates how accessible
features that you can add into your websites
can actually help everyone, rather than the
people that they were just aimed at.
So, what I’m going to cover.
I’m familiar, I’ve been in accessibility for
about 20 years now. I’m familiar with the
Web Content Accessibility Guidelines – known
as WCAG for short. We are currently on version 2.1
and these are a good resource for web
accessibility. But there is a lot of material
there, and if you’re not familiar with the
territory they can be quite hard to interpret.
It’s worth having a look at, but you know
they can be a bit impenetrable really.
So how about if you had a simple yes no checklist?
Things that you could easily check on your
own website with some free tools? And that’s
what this presentation is all about.
In the half an hour that’s available to me
though, I can only cover some common accessibility
issues. I have got time to cover everything,
so I’ve pulled out some common, and some significant
accessibility issues that I’ve found in websites
over the years. But if you can answer all
the questions successfully, then your website
is going to be a lot more accessible than
many websites out there.
So let’s get started.
The first few questions I’m going to talk
about are to do with keyboard interaction.
This is a very important aspect of accessibility
because some people can’t use a mouse or trackpad
or touch commands, perhaps because they’ve
got some kind of motor impairment with their
upper limbs. So they might actually have to
rely on keyboards to actually use their machines,
including browsing websites.
Also, people who use screen readers, and that
is typically blind people, but not exclusively
blind people, if I’m using a screen reader
on a desktop or a laptop machine, then I’m
also going to be using keystrokes to actually
issue commands to the screen reader all the
time. So it’s important that you get the keyboard
accessibility right.
So the first couple questions, and as it says
there, you need to answer yes to both of these.
Can I easily see where keyboard focus is?
And the second one, can I easily access all
parts of the site using the keyboard only.
That one is about navigation between your
pages.
But the first one – can I easily see where
keyboard focus is? If I’m a sighted keyboard
user I’m going to be using the tab key a lot,
to move around within a page, to links and
buttons within the page that enable me to
visit somewhere else, or do some kind of functionality.
It’s really important that I can easily see
where keyboard focus currently is. In many
websites that’s just not the case.
The second one. Yes, I’ve mentioned it’s about
navigation. I want to be able to access all
parts of the site if I’m a keyboard user.
And sadly on a lot of websites, the navigation
doesn’t always cater for keyboard users. So
we’ll have a look at a couple of examples
of these now.
So gov.uk is a very famous site in the UK.
A wealth of information about things to do
with government and tax, and driving licences,
passports, etc, etc. One of the great things
about it is, it has very good keyboard focus
indication. So here I’ve come to top of the
page, and I’ve tabbed around a bit and I’m
now at this link here – the one that’s got
a yellow background.
All the focus indication on this site is very
obvious, which sighted keyboard users will
really thank them for. OK, so that’s an example
of a very good focus indication.
Here’s another website, and it’s a company
that I do a lot of work with – Hassell Inclusion.
There’s good, clear keyboard focus everywhere
on this site. Also, the navigation is fully
accessible as well. I’ve got these submenus
that pop out of here, indicated with the arrows
here, and these are fully keyboard accessible
as well. So keyboard users can get to everywhere
in the site.
A website that doesn’t get it right… It’s
not admittedly a WordPress site, but here
the Odeon cinemas site. If I hover over this
link here – What’s On, I get this panel that
pops out, and it’s got a search facility and
lots of links to take me to the various films
and what have you and everything. That’s great,
so I can get around the site quite easily.
However, if I tab to that link instead, I
don’t get to see that panel, and so I haven’t
got access to the search facility there, and
these various links and what have you. OK,
so this is not a good experience for keyboard
users.
Next couple questions. Does the keyboard tab
order makes sense? and can I easily access
all functionality with the keyboard only?
The first one there – keyboard tab order.
The browser sets the tab order when it loads
the page, and ideally it should follow the
content order. And if you have the tab order
jumping up and down the page it can get really
confusing for people to use. Once again you
can be testing this using the tab key.
The second one there – question four – Can
I easily access all functionality with keyboard
only? This is not talking about navigation,
it’s talking about interactivity in your pages.
And it’s things like modal windows, etc.
So let’s see an example of that now. This
is a WordPress site that uses a lightbox plugin.
And if you’re not familiar with what that
is, I’ve got these small versions of the images
here. If I click on the image, or tab to it,
press the enter key it actually shows me a
full-size version of the image like this,
in an overlay above the underlying page.
The problem here with this particular plugin
is that keyboard focus actually stays on the
page below. So now keyboard users are going
to struggle to get to these buttons at the
bottom, which show me the previous and next
image in the series, or close the image completely.
I just can’t get there if I’m a keyboard user,
so that’s a real problem.
Also on the Jetpack website. Mostly, this
website is pretty good from an accessibility
perspective. However, it’s got this language
selector here, and if I tab to that, press
the enter key, it opens the language selector.
But once again keyboard focus is still on
the underlying screen, and so sighted keyboard
users will actually struggle to actually select
different languages on this site. So that’s
not a good thing.
OK, moving away from keyboard interaction,
let’s talk about links. The first one here,
and you need to answer yes to this one – Are
your links obviously links?
Now it’s a convention from the dawn of the
web that links would be marked with underlines.
However, this particular WordPress theme actually
chooses not to do that. It’s taken the underlines
away from all the links, and you can see this
paragraph of text on the left here about Exeter
has lots of links in it. There marked with
green text. How much easier is it to see these
links when I’ve reverted the underlines back
on again?
Because users who are colour blind, or have
poor vision will struggle to see the links
on the left-hand side, because the green text
is quite similar to the grey text. OK, so
things to avoid there.
The next one on links – Do all your links
provide enough information to state where
they lead to?
Here we’re looking at issues for screen reader
users – typically blind people as I said before.
So here I’ve got a WordPress site, it’s about
a plugin that is available. I’ve got a link
here that says ‘Click here’ that’s to find
out more. I’ve got another link that says
‘Click here’ that’s to read the terms and
conditions. Now I’m not getting a problem
on the verb here, because obviously not everyone’s
clicking, they might be touching or keyboard
tabbing to it.
The problem is for screen reader users, is
that often screen reader users will use functionality
like this – which is a list of all the links
on the page that they can have a look at.
And this is using the NVDA screen reader which
is available for Windows and it’s got those
two links there. Now they take me to two different
places, but there’s nothing obvious in the
link text to tell me where they’re going to
take me. And the reason why that’s important
here is because I can use this box here to
actually follow the links from here, rather
than going back to the underlying page.
OK, so that’s quite easy to fix really. Quite
easy to test, and quite easy to fix. you can
change the content to say something like ‘Find
out how we update the plugin’ and ‘terms and
conditions’.
So now when I’m using a screen reader and
I get the list of links up it’s much more
obvious what these links are for.
So it’s a lot easier for the ones on the right-hand
side for a screen reader user.
OK, we want to avoid this, lots of ‘click
here’s and ‘read more’s all over your pages.
Let’s talk a bit about images and video. The
next question – Do all your images have appropriate
alternate text? And you can test this quite
easily using a browser extension called Wave,
which will show you what the alternate text
is for the images.
This is important for screen users, who may
be blind, because they will know that there’s
an image there, potentially, but they’ll want
to know what the image means OK. So when you’re
setting your alternate text in the classic
editor you’d use this box here. And it’s a
good idea, even if you’re supplying caption,
to actually set the alternate text as well.
And this is what it looks like using the Gutenberg
editor as well – same sort of thing. You’re
helping screen reader users here.
If you got images that are links, and often
on your blog index page you will do that,
your WordPress theme might actually make these
images that are here on the blog index page
actually a link to the blog post. And this
is a WordPress theme that I’ve used for my
own music website and the WordPress theme
does that for me automatically. It actually
puts the link destination as the alternate
text for this image rather than it saying
‘me playing the guitar’, which is much more
useful.
And you can see here that I’ve got the underlying
code. I’ve got this link here, and the only
thing in that link is this image. And the
alternate text, in this case, then becomes
the link text for that image. So that’s good.
Now not all themes do that sadly. This particular
theme doesn’t do it. So here I’ve got a list
of links in my screen reader and this is the
featured image for this particular blog post
which is called ISTC Southern Area. And that’s
the blog post, that’s a link to the blog post,
but this is also a link to the same blog post
but the alternate text is koala bear. That’s
not great alternate text, because it’s actually
not really about koala bears. It’s just I
happened to choose this image as the featured
image for that blog post.
The next one’s around videos. Question eight
– Do all your videos have captions?
This is me doing this very presentation some
time ago and there’s a video of it on YouTube.
And I’ve made sure that all the captions were
correct. Obviously captions are important
for people who are deaf or hard of hearing,
but actually many other people use captions
when watching videos as well – perhaps in
a noisy environment.
The next section is a group of things around
signposting your content. And primarily here
we are helping screen reader users.
So the next question – Are your page titles
unique and meaningful? And obviously, you
need to answer yes to this.
Generally, this is taken care of for you with
WordPress themes. Here I’ve got the page title.
It’s what shown in the browser tab at the
top here, and typically it will be whatever
the page title is set to in your WordPress
editor. And so that’s great. Why this is important
is the title element is set here, and when
a screen reader user arrives at a page for
the first time the very first thing that gets
read out to them is the page title. So it
helps them to know that they’re in the right
place. And you can test that by checking the
browser tabs at the top here.
The next one – Do your pages use appropriate
headings and subheadings?
Once again quite important for screen reader
users. OK, you can test this using a browser
extension called Wave, and here I’ve got a
heading level 1, because Wave also shows you
the heading levels here. The top level heading,
and second level headings here. OK, and this
is a good thing that you actually are using
headings properly.
The reason it’s a good thing for screen reader
users is because once again in NVDA, you can
use this Elements List here which actually
will show you a list of the headings on a
page. So if I can find a heading I’m interested
in, I can quickly jump to that heading and
it will move me to that that section of the
page.
The key thing to note is that NVDA exposes
the heading hierarchy, whether I’m seeing
it here or hearing it announced to me. And
so it will help me build a picture of how
the page is structured. So it’s important
to try and get your heading hierarchy as accurate
as possible.
Another way that screen reader users can move
around pages is using landmarks. So what are
landmarks I might hear you say.
Well, landmarks are predefined areas within
pages. For example the banner, navigation,
main content, footer, a sidebar if you got
one. And screen reader users can jump around
the page to these various sections.
OK, well how do you use those?
Well in fact, most WordPress themes now are
using HTML5 sectional elements. And it’s what
they’re for, they actually provide landmarks
for screen reader users. That’s why they’re
there, an accessibility feature.
So I’ve got <header>, <nav>, <main>, <footer>
and <aside>. And these equate to landmarks.
But how do you test that I can hear you ask.
Well, there is a browser extension for that
too. OK, Landmark Navigation via Keyboard
or Pop-up. It’s available in Chrome and Firefox,
and it will show you all the landmarks on
a page. Which is useful to know, so you can
test your own pages quickly. And there is
a key problem with this WordPress theme though,
it doesn’t show the main landmark on any pages
or posts.
And that’s probably the most important one
in every page, is the main landmark, it’s
where the main content is, but it’s not here.
OK, moving away from signposting your content,
let’s talk about some text formatting.
This question – Can I resize text on a page
without breaking the layout? This still happens
on quite a lot of websites. It’s important
for people with poor vision who might want
things to be bigger, OK.
An example of where it isn’t right… Not
a WordPress website this one, and it’s quite
old. It’s a list of links in a box, and this
is what it looks like when I make the text
bigger. The links have spilled out because
they take up more space. They’ve spilled outside
the box and have started spilling over other
bits on the page.
It’s important to realise that text resizing
and zooming are not the same thing. They are
both features that all browsers offer, and
people use them in different ways. Typically,
we’re talking about people with poor vision
here, who want things to be bigger. Some people
will zoom, some people will text resize. You
need to test this, with your own websites
here to make sure that it doesn’t break in
this way.
Here’s some more examples I found fairly recently.
So lots of clashing going on there, and there,
and some truncation, where it is getting to
the point where it’s difficult to read some
of this stuff when I’ve made the text bigger.
The next one going to talk about is formatting
text fully justified.
OK, so here’s a paragraph of text about Exeter
– that’s left aligned. This is what it looks
like when it’s fully justified.
What the browser is doing is it’s stretching
the gaps between the words, and this creates
a little bit of a cognitive load for everybody.
And what I’ve indicated here is an effect
that you can get called the ‘Rivers of white
space’, which, if you’re dyslexic, you might
recognise this term, because fully justified
text can make life very difficult for some
dyslexics.
I have a friend who is significantly dyslexic.
She would just not be able to read that text
on the right-hand side because the whitespace
would just take over.
It’s around 8 to 10% of the population have
some form of dyslexia, so that’s a lot of
people.
OK looking at user input. Form fields. It’s
important that all your form fields have an
accompanying label.
Now that is important for screen reader users
because a label tells them what the input
field is about. And it’s important that the
label is programmatically linked to the input
fields so that screen reader reads out the
right text to the user when they arrive at
an input field.
And here I’ve tested this with the Wave browser
extension and it gives me these green icons
on this form here, where the labels are correctly
assigned with the input fields.
However, that’s not always the case. And here
I’ve used the Contact Form 7 plugin on a website,
just to try it out. And this is with the default
settings, and unfortunately the labels are
not properly linked to the input fields, so
this will make life very tough for screen
reader users. So you can test that with Wave.
OK, moving onto the last section, and the
last question around colour contrast.
This is not a picture of my mother, but I
have seen her complaining about websites where
it’s impossible to make stuff out because
the colour contrast is just not clear enough.
And here’s a WordPress website where unfortunately
they’ve chosen branding colours that provide
a lot of colour contrast problems, right across
the site.
And I’m using a tool here called the Colour
Contrast Analyser. I’ll show you the link
for that in a moment. And you can choose the
foreground and the background colour and it
will tell you immediately whether there is
sufficient colour contrast, to an algorithm
that the WCAG guidelines specify. And in this
case there is very little actually that meets
the requirement.
You can use that tool to test your pages or
you can use this other browser extension called
aXe. It’s available for Chrome and Firefox,
and it will actually show you while a layout
show you quite a few accessibility problems,
including colour contrast issues. And the
problem here is the green text has insufficient
contrast against the white background.
OK, that is all the questions, 15 questions,
and hre’s some useful resources.
The first one is a link to that colour contrast
tool that I just talked about. It is available
for Macs, as well as Windows machines and
then I’ve got the two browser extensions.
Wave is available for Chrome and Firefox.
aXe is available for Chrome, Firefox, and
Edge, but that’s the new Microsoft Edge. And
I expect the Wave tool will be available for
Edge before too long.
OK, a couple of other useful links. I’ve written
lots of blog posts about accessibility – not
surprisingly – and here’s one from 10 years
ago about writing good alternate text for
your images. Even though it’s 10 years old,
the stuff in this blog post is still very
relevant. OK, so you might have a look at
that.
I’ve also written a few blog posts around
doing form fields correctly. There’s a few
on there so you can follow that and it will
show you a list of those ones there as well.
And there we go. That is my presentation on
How do I know if my WordPress website is accessible?